 |
Audio Control is a user-friendly audio volume control utility |
Audio Control is an audio mixer software with ergonomic design and extended functionality, which
enables you to manage your computer sound faster and easier.
Audio Control provides intuitive interface, improved precision, various work modes and idling features, as well as saves space on your screen.
Audio Control is Windows 10, 8.1, 8 and 7 certified software.
| Audio Control supports the following operating systems: |
| Windows 10 | all flavors |
| Windows 8.1 | all flavors |
| Windows 8 | all flavors |
| Windows 7 | all flavors |
| Windows Vista | all flavors |
| Windows XP | all flavors |
|
|
|
Audio Control is a better alternative for the standard system Volume Control. |
|
Audio Control is designed with ergonomics and convenience in mind. For example, as seen on the image above, its fader (volume) controls are positioned
horizontally, meaning the user need only turn (rotate) his/her wrist to alter the volume. In difference, the standard Windows Volume Control
requires the user to lift and move their entire hand. Further, Audio Control displays all available devices, lines and controls in a very easy
to access manner, and does not require the users to chase the controls behind menus and secondary windows. Moreover, Audio Control offers a
number of different view modes, operation modes and other useful customizations and conveniences.
|
| Windows 95, 98, 98 SE, ME, 2000 and XP |
Windows Vista, 7, 8, 8.1 and 10 |
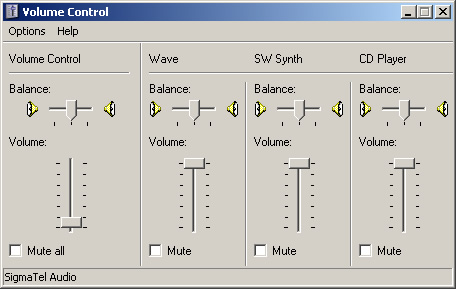 |
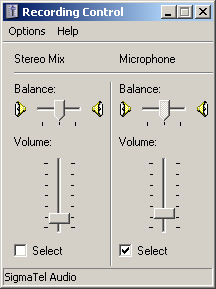 |
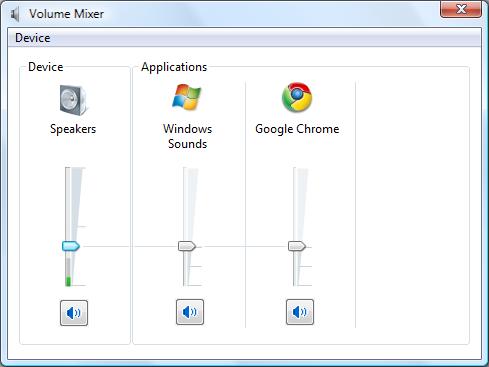 |
|
|
Audio Control 4 View Modes
Audio Control has 6 view modes:
- Standard View Mode - all audio destination lines exposed by a single audio device attached to the system are displayed together with all user interface controls is a single window:
| Audio Control version 4 in Standard View Mode on Windows 10 |
|
Audio Control version 4 in Standard View Mode on Windows XP |
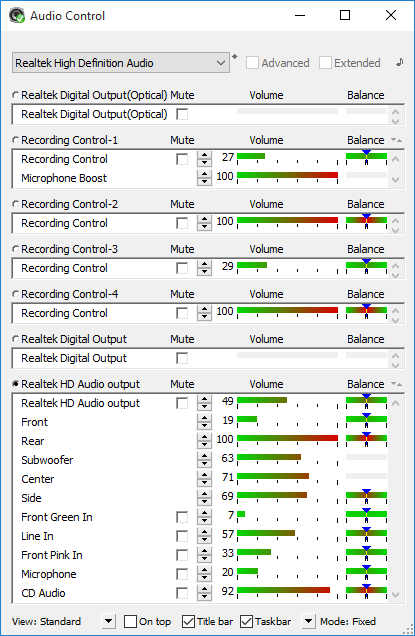 |
|
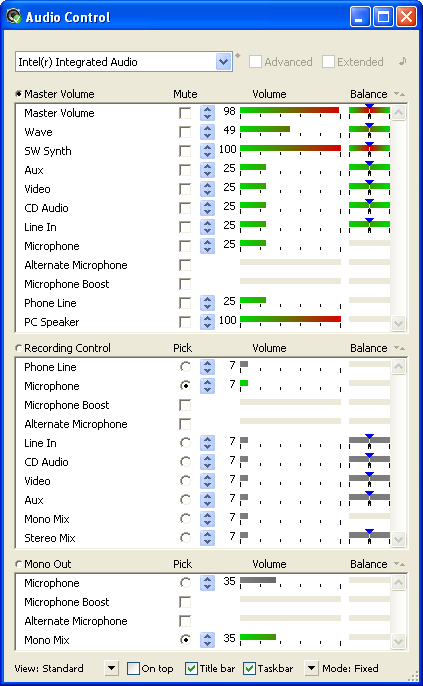 |
|
|
Note that on different systems Audio Control might have a slightly different look. For example Windows XP and Windows 2000 systems tend to expose a greater number of audio lines, as shown in the screen captures below:
|
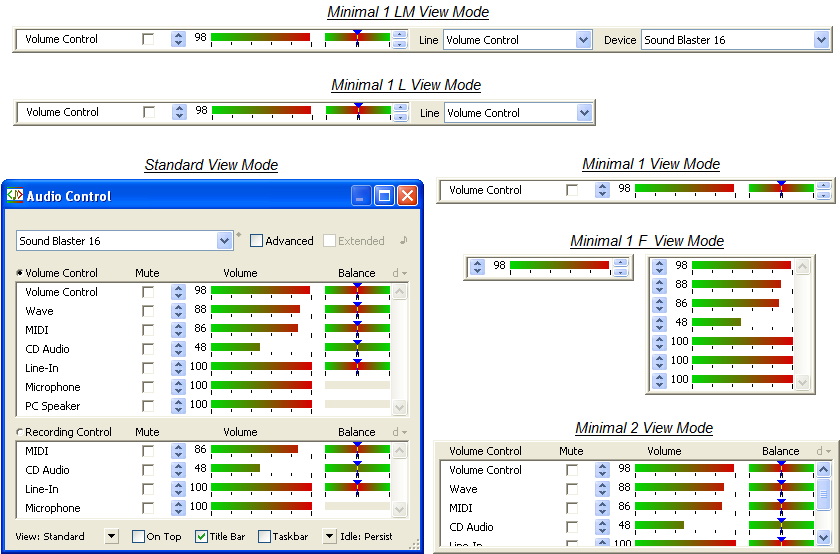
|
Adjusting the volume using Audio Control 4
Adjusting the volume using Audio Control is easy, intuitive and precise. Changing the state of a volume (fader) control can be done by using:
- the mouse:
- click at the desired position
- drag the volume position
- click on the spin control Up and Down arrows
- the keyboard:
- enter a numeric value by typing or pasting it at the associated edit box
- using the Left and Right arrow keys, Up, Down, Home, Page Up, Page Down and End keys.
|
Fader controls operate with values from 0 to 100 with step of 1. The other types of controls operate similarly to the fader control or in a standard manner. Audio Control 4 allows customization of all of its display properties, including:
- Mixer Entries Arrangement
- Visible Mixer Entries
- View Mode
- Operation Mode
- Idling Mode
- On Top
- Title Bar
- Taskbar
- Accessibility
- Buddy Acceleration
- Device name mapping
- Hot key, and more.
|
Audio Control 4 Operation Modes and Idling
Audio Control can work in two operation modes, Fixed and Agile, and in sub-modes with idle user status.
Fixed
In Fixed operation mode Audio Control behaves as a typical application, remaining visible until closed. This is the default operation mode.
Agile
The Agile operation mode allows direct use of the window behind Audio Control even when Audio Control is On Top.
In this mode, Audio Control automatically disappears when the mouse is moved over it, allowing direct access to the window underneath, and reappears automatically as soon
as the mouse is moved away. In the Agile operation mode Audio Control is always On Top and has no Taskbar button entry.
Press and hold down the "Ctrl" key to make Audio Control stay in place when it is in Agile operation mode.
The Agile operation mode is particularly useful when Audio Control is in one of the Minimal view modes,
On Top, and is placed over less significant but still used parts of other windows, as shown in the example below.
Disappear at Idle User
This feature is particularly useful when watching films or giving PowerPoint presentations. When selected, Audio Control hides itself automatically
a few moments after the user input becomes idle. Once the user input resumes, Audio Control reappears automatically. The Standard
and Minimal 2 view modes have indicators displaying the idling state before the window disappears.
| Standard view mode time indicator. |
Minimal 2 view mode time indicator. |
 |
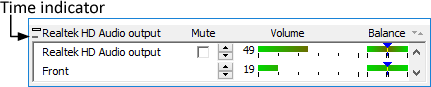 |
Fixed-Fade and Agile-Fade
The Fade mode makes Audio Control disappear smoothly when there is no user input. Five seconds after the user input becomes idle,
Audio Control begins a transition to transparency which takes approximately 1.5 seconds. Audio Control remains invisible until user
input resumes, thus allowing an unobstructed view of the area where it is positioned. This is the ideal audio volume control solution
for watching videos on a PC and other similar applications.
Fixed-Hide and Agile-Hide
Audio Control disappears instantly five seconds after the user input becomes idle. Audio Control appears after user input resumes.
|
Device Name Mapping
When there are many audio devices connected to the system, one might become confused about which device performs which function. For these scenarios, Audio Control offers a name
mapping functionality. With this feature, the user can easily name/rename their hardware devices, making them clearer and more memorable. E.g. "External Speakers", "Laptop sound
system", "Web cam", etc. The user then has the choice to use whichever set of names they like. Of course, they can edit the assigned names at any time. See the image below:
|
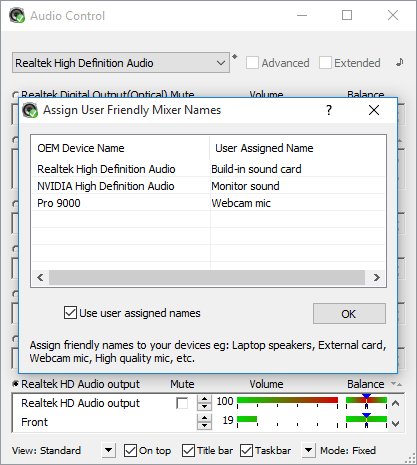
|
|
As a result, it is much easier to handle the computer sound without constantly changing the volume of the wrong device:
|
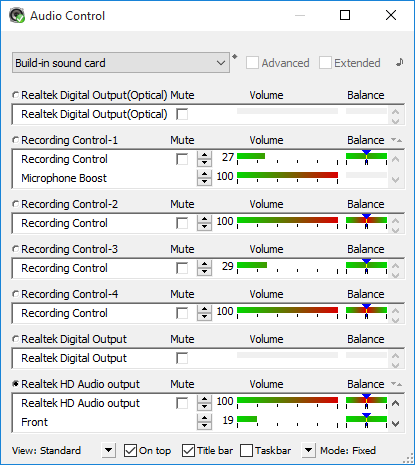
|
Conclusion
Audio Control supports volume control adjustment via all possible inputs, such as: mouse, mouse wheel, clicking on the up and down arrows, entering a numeric value on the keyboard,
hitting the keyboard arrows, Page Up and Down keys, Home and End keys, etc. There are many more advantages that Audio Control offers, including size, position, accessibility, logic,
etc. Audio Control is easily customizable, allowing the user to set their preference for almost every property of the application. Audio Control displays all audio lines of an audio
device in a single window and allows appropriate sizing of the window. Then the user can easily reach the precise control that they wish to adjust. Audio Control is also able to sort
the controls by use, alphabetically, value and other properties.
|
Audio Control version 4 is an outstanding software application that offers a great deal more than the standard Windows Volume Control. Some of its fantastic benefits include:
- Devices, lines and controls enumeration
- Devices, lines and controls representation
- Ergonomic design
- Great functionality
- Simple logic
- Improved precision
- Accessibility and intuitive user interface
- Comprehensive and flexible view modes
- Flexible operation modes and idling features
- Complete customization
- Help system
- Great look
- Technical features and applied methodologies that ensure robustness without taking up many system resources.
|
|
Download Now
|
|